4 Results Of Cell Division
Traits can segregate independently during the formation of gametes. J) Meiosis: A nuclear division process that results in four haploid cells. K) Monosomy: An otherwise diploid genotype in whish one chromosome is missing. L) Nondisjunction: The failure of synapsed homologs to completely separate and migrated to separate poles during the first cell division of meiosis. Type of cell division that results in 4 daughter cells that each have half the number of chromosomes as the parent cell. Homologous pairs A pair of chromosomes of the same type, one from each parent. Only two cells will result when one cell divides in the process of cell division (mitosis). Four cells will result in the process of meiosis. Both mitosis and meiosis result in eukaryotic cell division. The primary difference between these divisions is the differing goals of each process. The goal of mitosis is to produce two daughter cells that are genetically identical to the parent cell. The cell cycle is an ordered series of events involving cell growth and cell division that produces two new daughter cells. Cells on the path to cell division proceed through a series of precisely timed and carefully regulated stages of growth, DNA replication, and division that produces two identical (clone) cells. The cell cycle has two major.
In Excel, there is no specific function for the division. Instead, it is quite simple; use the “/” operator. You may use forward slash “/” for the division in cells directly or in the formula bar as well.
In this tutorial, I am going to show you simply dividing by typing within cells along with using in formulas, so keep reading.
Divide two numbers by typing within cell
In the cell, type =100/10 and press enter, it should display the result 10.
In the formula bar, you can see the division formula is added automatically.
Dividing two cells number by reference
Similarly, you may divide numbers in two cells by giving the cell references. For example, A2 cell contains 100 and A3 10. Now type =A2/A3 in the A4 cell and press enter. It should display the result after dividing two cell numbers as shown below:
Again, division formula is typed automatically in the formula bar.
Using multiple operators to understand division order
If you are using multiple mathematical operators in a formula including division then you should understand the order how Excel operates it.
For example:
=10+100/10 = 20
Because the division occurs first than addition. Similarly, if you are subtracting followed by division, again division occurs first as shown below:
=20-10/5 = 18
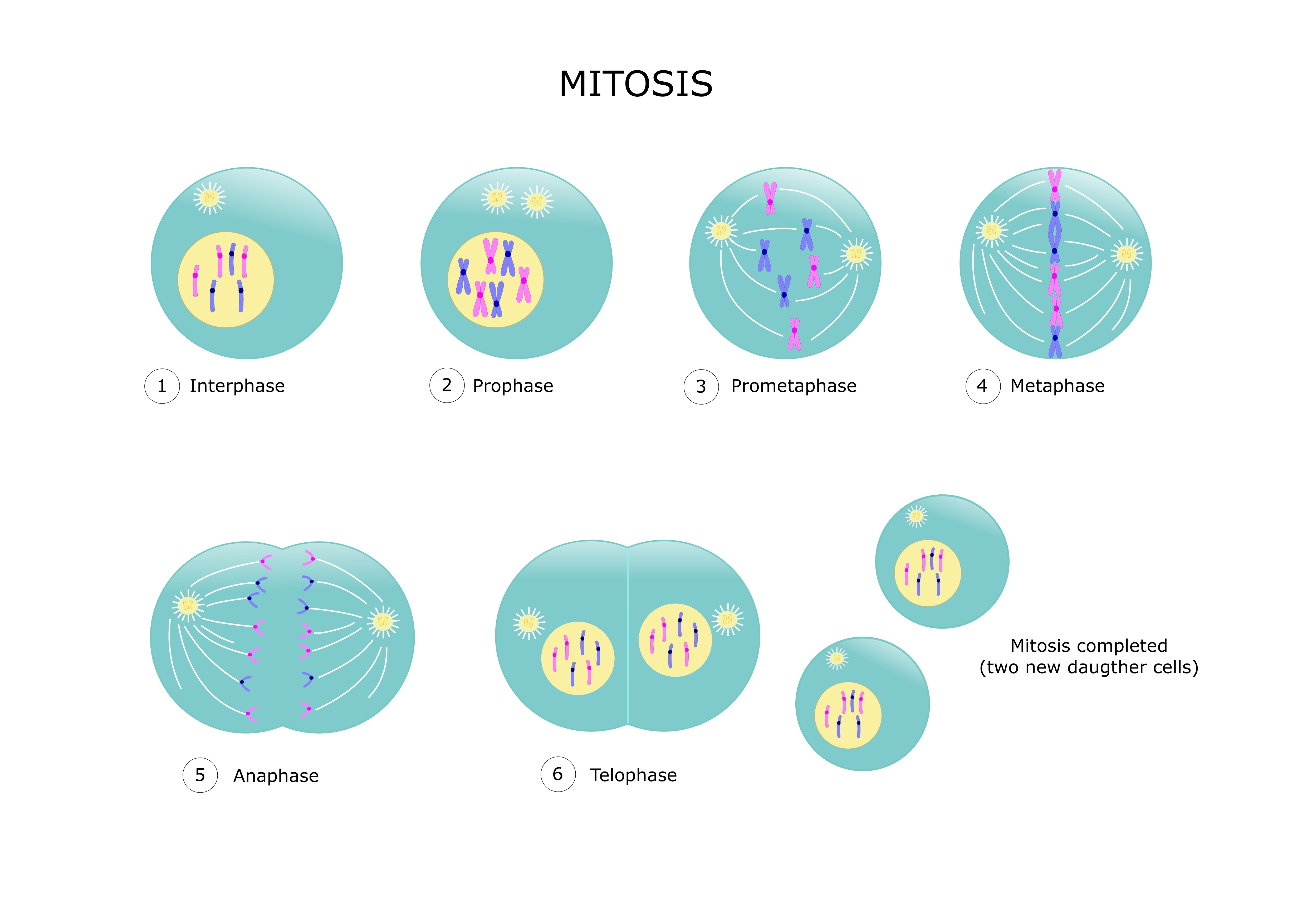
Note: + and – has the same operation order. The Excel will calculate the one first that comes towards left.
What if multiplication comes first?
=5*100+100/20 =505
The Excel will first multiply then divide and finally add in above case. The division and multiplication have the same preference – that comes first towards left is entertained.
See a few multiple calculation formulas in the Excel sheet below for learning more about this:
The example of dividing a range of cells by a given number
The following example shows using the SUM function for getting the total of a given range and then we divided it by a number in another cell. Have a look at the formula and result:
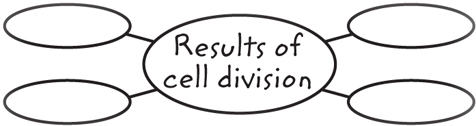
The SUM/divide formula:

=SUM(C2:C5)/D7
You can see, the sum of cells C2 to C5 is 100. I entered 25 in the D7 cell that resulted in 4.
Dividing cell values by a given number
In above example, we got the sum and then divided the range of cells.
In this example, you will see how to divide the individual cell values by a specific number using “Paste Special” technique.
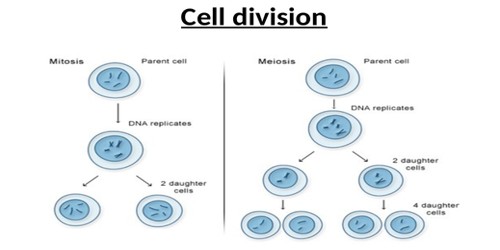
For doing that, follow the steps below:
Step 1:
Enter the number that you want to use for the division in an empty cell and copy it as shown below:
You can see, I entered 5 and pressed Ctrl+C to copy it. You may also right-click to copy that cell.
Step 2:
Select/highlight the range of cells that you want to divide by that number. For the example, I highlighted A2 to A8 cells. After highlighting, right click and press the “Paste Special” option. Be noted, the number that we want to divide this range of cells is still in copy mode:
Phases Of Cellular Division
The “Paste Special” dialog should appear. Select the “All” option under “Paste” and “Divide” under Operation option as shown below:
As you press OK, the selected range should have been divided by the specified number in the cell that you copied. As I entered 5, see the resultant sheet below:
4 Results Of Cell Division
Is not that cool?